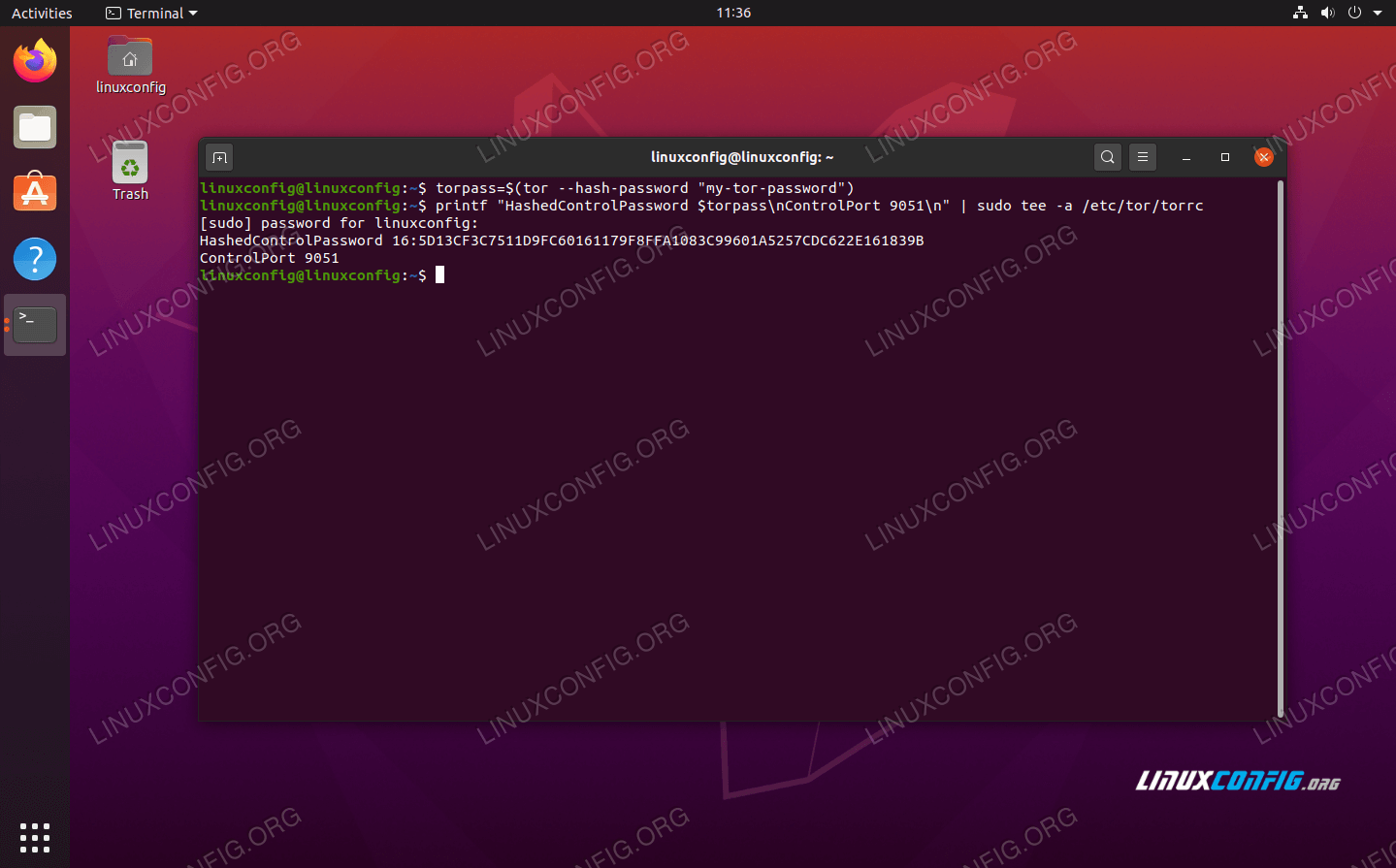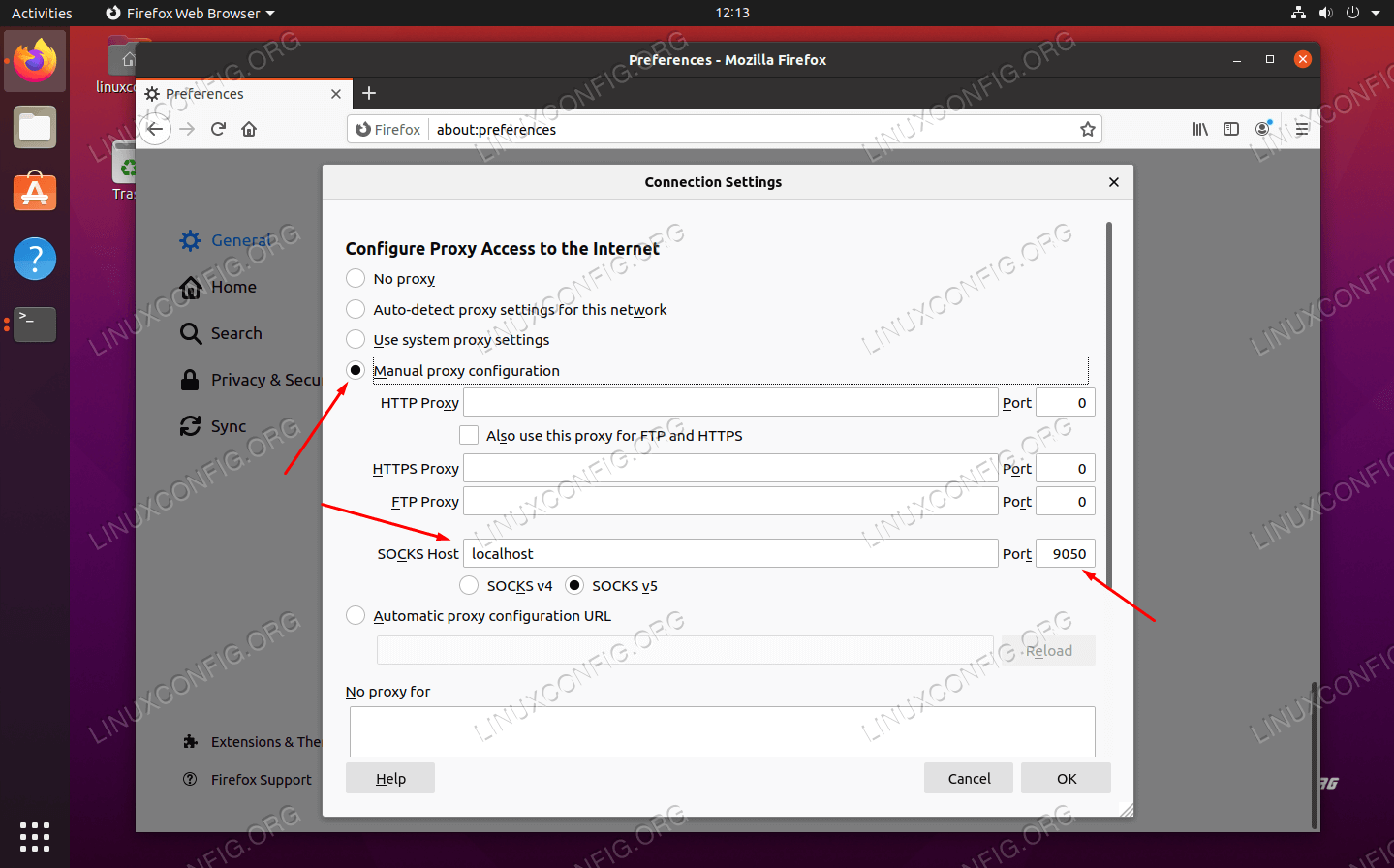Tor
Tor - это бесплатное программное обеспечение, которое позволяет пользователю сохранять полную анонимность в Интернете. Его можно использовать, чтобы веб-сайты и приложения не отслеживали ваше местоположение или не пытались идентифицировать вас. Это достигается путем маршрутизации ваших сетевых данных через пул серверов по всему миру, а также удаления идентифицирующей информации из заголовков пакетов.
Он часто используется, чтобы избежать региональных блокировок на таких сайтах, как Netflix или YouTube. Некоторым пользователям это нравится, потому что это мешает компаниям, отслеживающим рекламу, создавать профиль на вас на основе ваших привычек просмотра и показа персонализированной рекламы. Тем не менее, другие просто немного параноики и ценят уверенность в том, что никто не сможет шпионить за их интернет-активностью.
Вы можете использовать Tor в Ubuntu 20.04 Focal Fossa, установив клиент Tor. Мы покажем вам, как его настроить в этом руководстве, которое включает настройку браузера и позволяет запускать все ваши команды оболочки через сеть Tor.
В этом уроке вы узнаете:
- Как установить Tor на Ubuntu 20.04
- Проверьте свое сетевое подключение через Tor
- Как временно или постоянно тонизировать свою оболочку
- Включите и используйте порт управления Tor
- Настройте веб - браузер для использования сети Tor
Как использовать сеть Tor для просмотра онлайн на рабочем столе/сервере Ubuntu 20.04
Требования к программному обеспечению и Соглашения о командной строке Linux
Категория
Требования, Соглашения или Используемая версия программного обеспечения
Система
Установлена Ubuntu 20.04 или обновлена Ubuntu 20.04 Фокальная ямка
Программное обеспечение
Тор
Другое
Привилегированный доступ к вашей системе Linux от имени root или с помощью sudoкоманды.
Конвенции
# – требует, чтобы данные команды linux выполнялись с правами суперпользователя либо непосредственно как пользователь root, либо с помощью sudoкоманды
$ – требует, чтобы данные команды linux выполнялись как обычный непривилегированный пользователь
Установите Tor на Ubuntu 20.04
Во-первых, нам нужно установить Tor в нашей системе. Откройте терминал и введите следующую команду для его установки:
$ sudo apt установить tor
По умолчанию Tor работает на порту 9050. Вы можете подтвердить, что Tor запущен и работает правильно, используя
ssкоманду в терминале:Еще один быстрый способ проверить, установлен ли Tor, и посмотреть, какая версия у вас запущена, с помощью этой команды:
$ tor --версия Версия Tor 0.4.2.7.
Проверка подключения к сети Tor
Давайте посмотрим Tor в действии и убедимся, что он работает так, как должен. Мы сделаем это, получив внешний IP-адрес из сети Tor. Во-первых, проверьте, каков ваш текущий IP-адрес:
$ wget -qO - https://api.ipify.org; эхо 147.232.135.100
Затем мы выполним ту же команду, но предварим ее
torsocks. Таким образом, вместо этого команда выполняется через наш клиент Tor.$ торсы wget -qO - https://api.ipify.org; эхо 162.247.74.200
Посмотрите, как меняется наш IP-адрес при использовании префикса команды torsocks
Теперь вы должны увидеть другой IP-адрес. Это означает, что наш запрос был успешно перенаправлен через сеть Tor.
Как “тонизировать” свою оболочку
Очевидно, что предварение каждой команды, связанной с сетью
torsocks, быстро устареет. Если вы хотите использовать сеть Tor по умолчанию для команд оболочки, вы можете настроить свою оболочку с помощью этой команды:$ исходные торсы на Активирован режим Tor. Каждая команда будет торифицирована для этой оболочки.
Чтобы убедиться, что это сработало, попробуйте получить свой IP-адрес без использования префикса
torsocksкоманды:$ wget -qO - https://api.ipify.org; эхо 162.247.74.200
Включите режим tor, чтобы очистить оболочку
Торифицированная оболочка сохранится только для текущего сеанса. Если вы откроете новые терминалы или перезагрузите компьютер, оболочка по умолчанию вернется к обычному подключению. Чтобы
torsocksпостоянно включаться для всех новых сеансов оболочки и после перезагрузки, используйте эту команду:$ echo ". торсы включены" >>> ~/.bashrc
Если вам нужно снова выключить
torsocksрежим, просто введите:$ исходные торсы отключены Режим Tor отключен. Команда больше не будет проходить через Tor.
Включите порт управления Tor
Чтобы взаимодействовать с установкой Tor в нашей системе, нам необходимо включить порт управления Tor. После включения Tor будет принимать подключения к порту управления и позволит вам управлять процессом Tor с помощью различных команд.
Для начала мы защитим соединение Tor паролем с помощью следующей команды. Мы используем
my-tor-passwordв этом примере.$ torpass=$(tor --хэш-пароль "мой-tor-пароль")
Затем используйте эту команду, чтобы включить порт управления Tor и вставить наш ранее хэшированный пароль:
$ printf "HashedControlPassword $torpass\nControlPort 9051\n" | sudo tee -a /etc/tor/torrc
Создание хэша пароля tor
Вы можете проверить содержимое файла
/etc/tor/torrcконфигурации, чтобы убедиться, что параметры хэш-пароля были правильно включены.$ хвост -2 /etc/tor/torrc HashedControlPassword 16:5D13CF3C7511D9FC60161179F8FFA1083C99601A5257CDC622E161839B Порт управления 9051
Перезапустите Tor, чтобы применить изменения:
$ sudo systemctl перезапуск tor
Теперь вы должны видеть службу Tor, работающую на обоих портах
9050и9051:
Подключение к порту управления Tor
Теперь мы можем подключиться к порту управления Tor для связи с Tor и выдачи команд. Например, здесь мы используем
telnetкоманду для запроса новой схемы Tor и очистки кэша:В строке 5 мы ввели
AUTHENTICATEкоманду и наш пароль Tor. В строке 7 и строке 9 мы попросили Tor создать новую схему и очистить кэш. Очевидно, что вам нужно знать несколько команд, чтобы извлечь большую пользу из порта управления, поэтому мы связались со списком команд выше.Подключение к порту управления Tor
Связь с управляющим портом Tor также может быть выполнена по сценарию оболочки. Рассмотрим следующий пример, в котором будет запрошен новый канал (IP-адрес) от Tor:
Волшебство происходит в строке 5, где несколько команд Tor соединены вместе.
wgetКоманды показывают, как изменился IP-адрес нашего соединения после запроса на очистку канала. Этот сценарий может быть выполнен в любое время, когда вам потребуется получить новую схему.
Настройте веб - браузер для использования сети Tor
Чтобы анонимно просматривать веб-страницы через Tor, нам нужно настроить наш веб-браузер для маршрутизации трафика через наш локальный хост Tor. Вот как вы могли бы настроить это в веб-браузере Ubuntu по умолчанию Firefox. Инструкции для других веб-браузеров будут очень похожи.
Откройте панель настроек из меню или набрав
about:preferencesв адресной строке. Прокрутите вниз до конца, чтобы найти “Настройки сети”, и нажмите кнопку “Настройки”.Откройте меню Настроек сети в своем веб - браузере
В этом меню выберите “Настройка прокси вручную” и введите
localhostв поле “Узел SOCKS”. Для порта введите9050. Смотрите скриншот ниже, как должен выглядеть ваш.Настройка узла SOCKS в настройках сети
Когда вы закончите вводить эти настройки, нажмите кнопку ОК. Вы можете подтвердить, что изменения вступили в силу, перейдя на веб-сайт, такой как IP Chicken, чтобы убедиться, что вы подключены к сети Tor. Это рекомендуемый шаг в любое время, когда вы хотите быть абсолютно уверены, что просматриваете анонимно.
Мы просматриваем анонимно, отсюда и новый IP-адрес из сети Tor
Вывод
Использование Tor-отличный способ сохранить анонимность в Интернете. Это абсолютно бесплатно и занимает всего несколько минут для настройки. Вы можете осуществлять большой контроль над своим подключением Tor, если потратите немного времени, чтобы понять, как работает порт управления, как мы показали в этой статье.
Используя то, что вы узнали из этого руководства, вы можете убедиться, что вся ваша исходящая активность в Интернете маскируется, независимо от того, используете ли вы веб-браузер или выполняете команды с терминала. Конечно, другие приложения также могут быть настроены на использование Tor, вам просто нужно настроить их для подключения к вашему локальному хосту SOCKS.
###### tags: [tor]